Updated 14 October 2024
Today, we’re going to talk about “How to Create a Simple Product in UnoPim?”
A simple product in a Product Information Management (PIM) system is a standalone physical item without variations.
It usually has some options that can be customized, all under one SKU. This makes it super easy to keep track of important information like descriptions, prices, and features.
With this setup, businesses can show off and sell their products to customers more effectively.
UnoPim is an open source and free Product Information Management (PIM) tool that supports two types of products: simple and configurable.
Now let’s see how to create a new simple product, first log in to your UnoPim dashboard and navigate to Catalog >> Product.
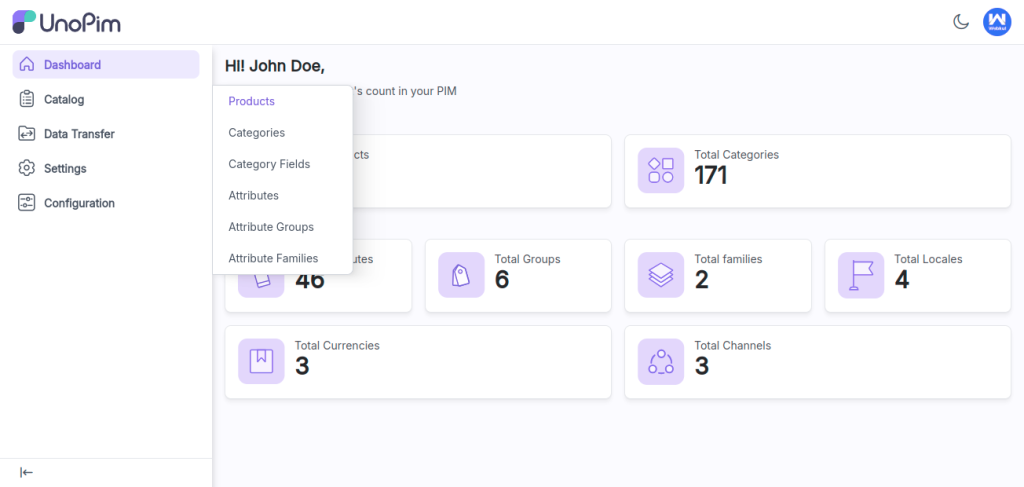
On the product page, you can view all created products, as well as edit, copy, or delete existing ones. To create a new product, click the “Create Product” button.
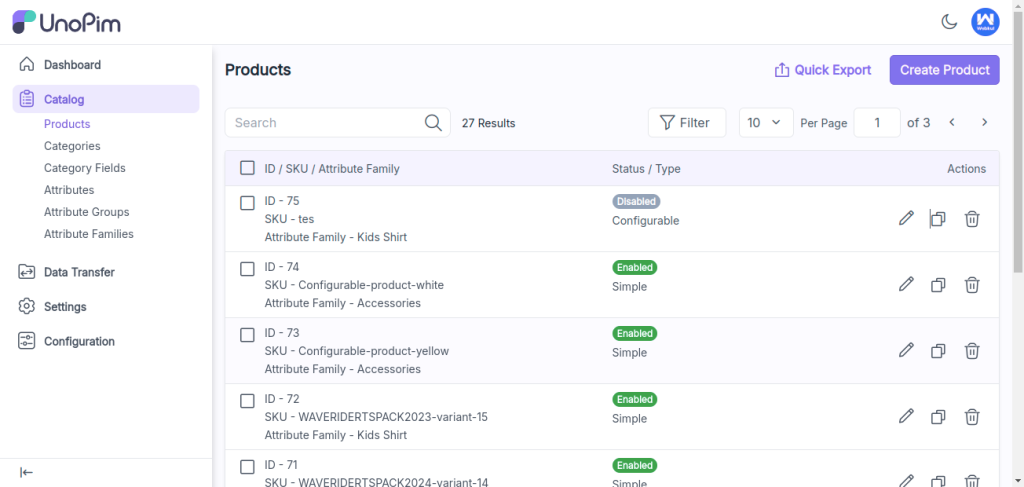
Now, choose the product type: either “Simple” or “Configurable.” A “Simple” product stands single product, while a “Configurable” product includes variations, like size or color.
Once you’ve chosen the type, select the right “Family” that fits your product. Then, enter the SKU, a unique identifier.
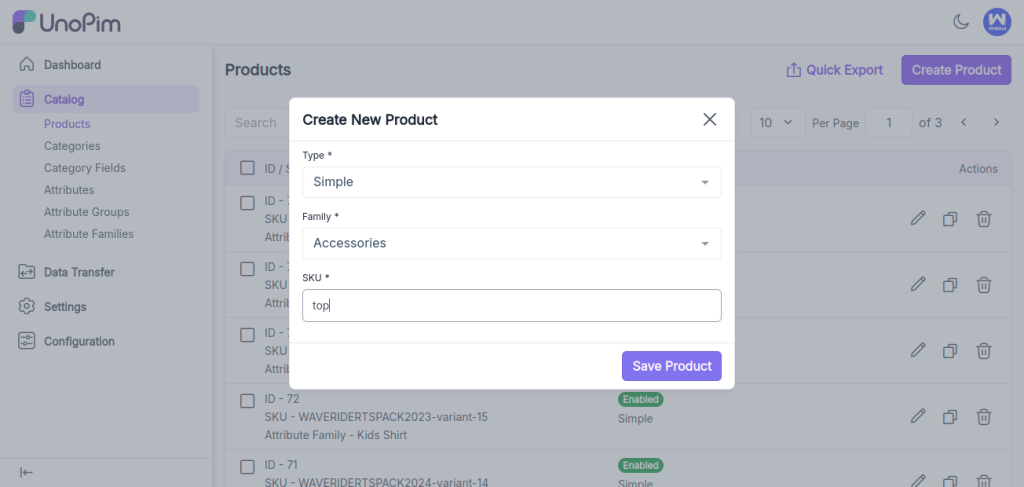
Once you will click on save product button tab you will get redirected to the Edit product page as shown below.
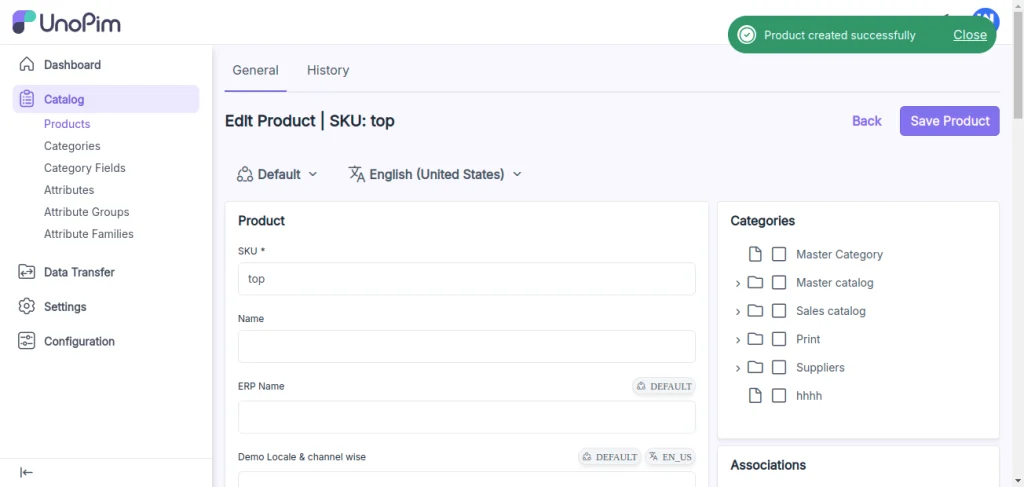
Note: Attributes that support values per channel will show a channel button, while those that support values per locale will display a locale button. If an attribute supports both, it will feature both button.
All the attributes in the selected family will be displayed, shorted by attribute group.
This includes details such as description, size, price, color, and more, making it easy to manage and review the product’s specifications.
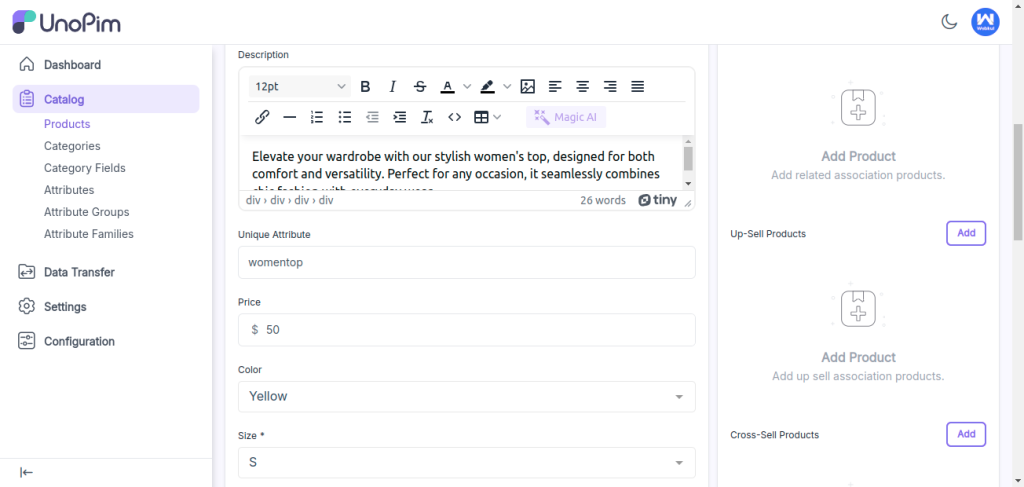
After that you can add other details like images, status of the product and release date etc.
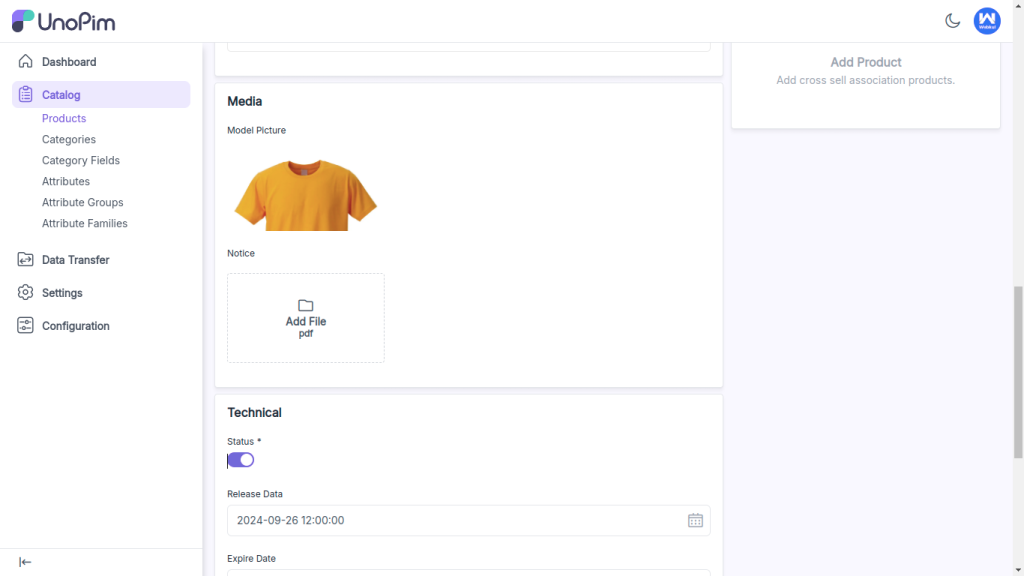
After that, you can assign the product to a category that best suits it.
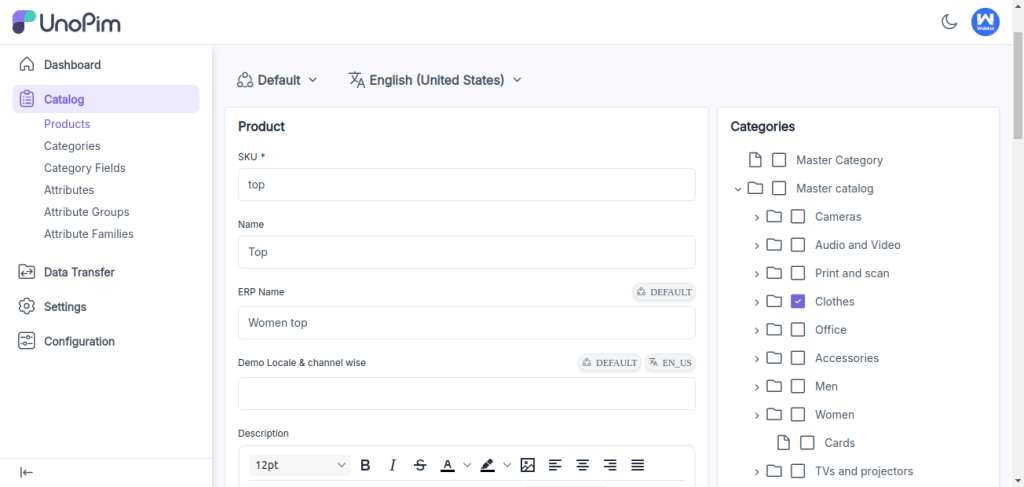
Want to Learn How to Create Categories and Category Fields in UnoPim?
You can also add associated products, including Related Products, Upsell Products, and Cross-Sell Products. To add product click on the add button as shown in below image.
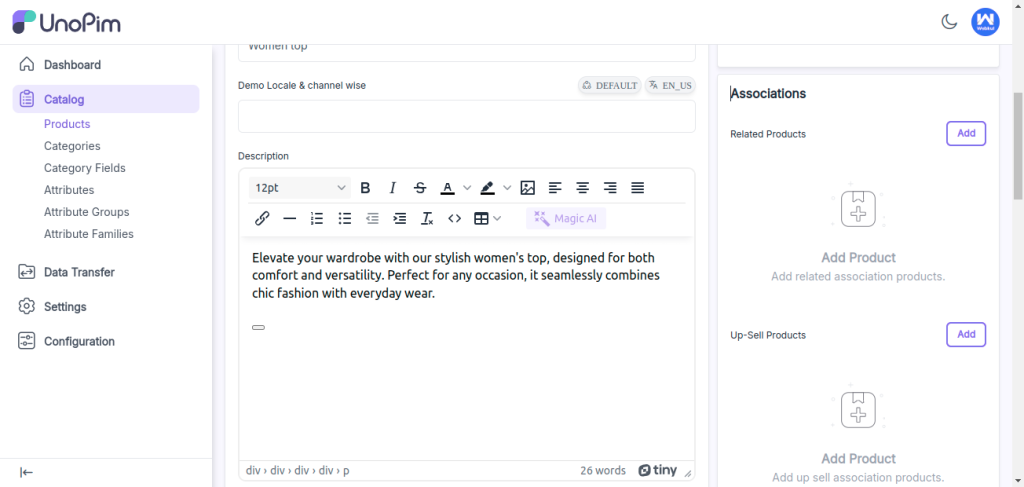
Then, enter the SKU to search for the product you want to add as an associated product. Once you find it, check the box to select the product and click the “Add Selected Product” button.
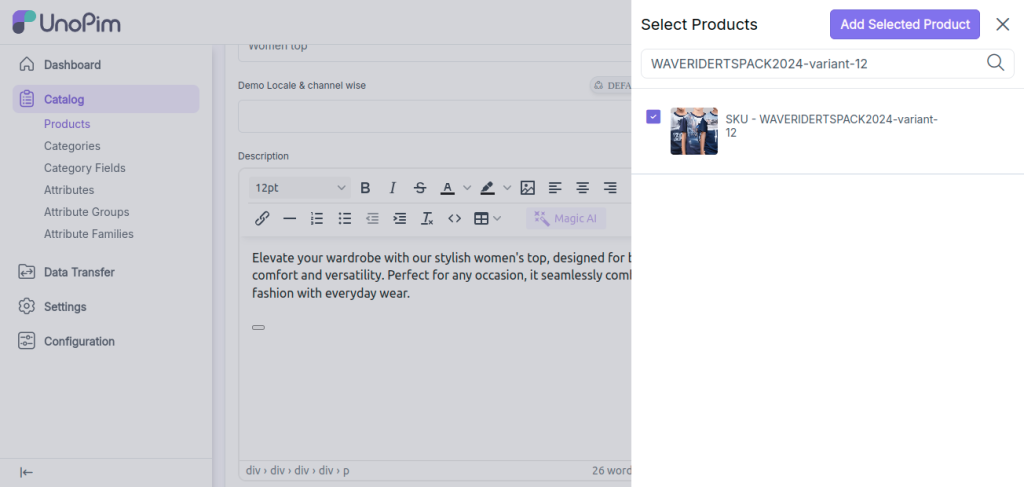
Similarly, you can add Related Products, Upsell Products, and Cross-Sell Products, allowing you to include multiple products under a single association type.
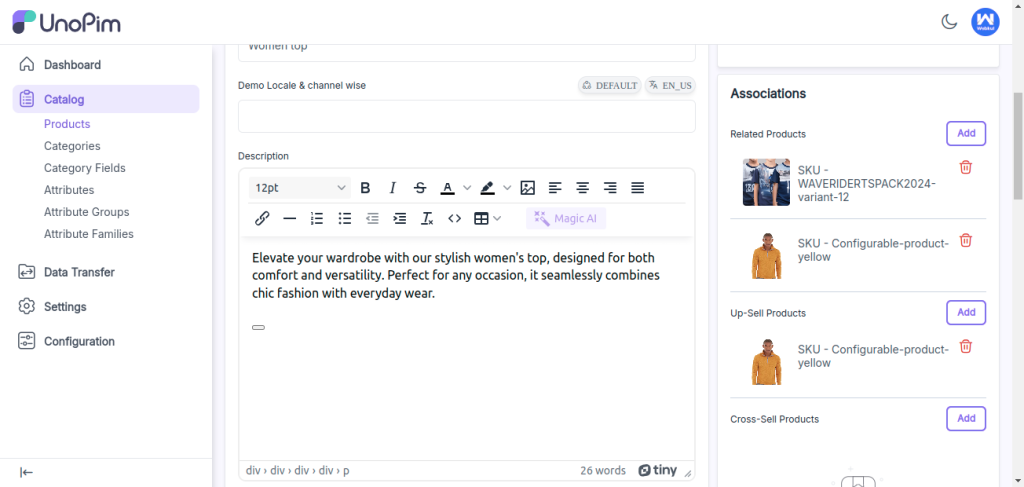
After that, click the Save button. The product will be created successfully and will appear in the Products Data Grid, as shown in the image below.
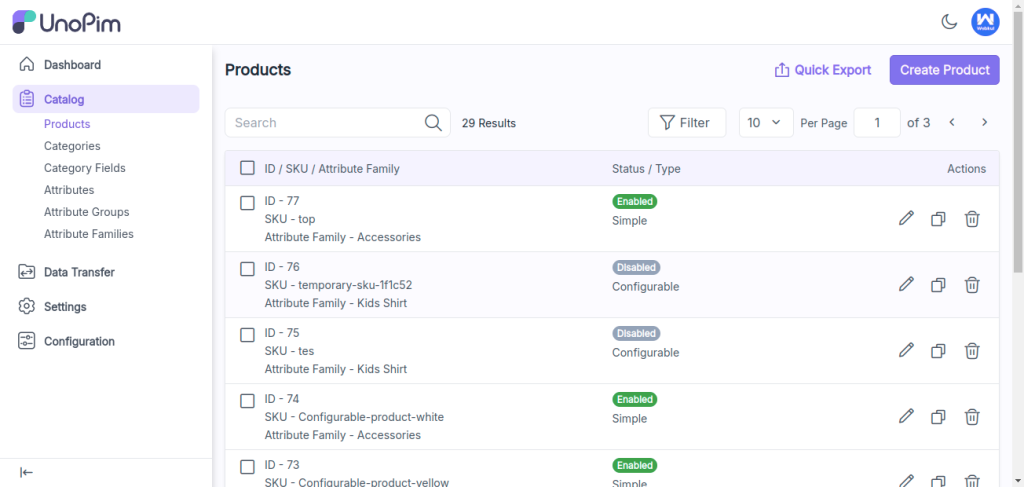
You can also check the product history by going to Catalog >> Products >> Edit Product. After that, just click on the History tab to see the details.
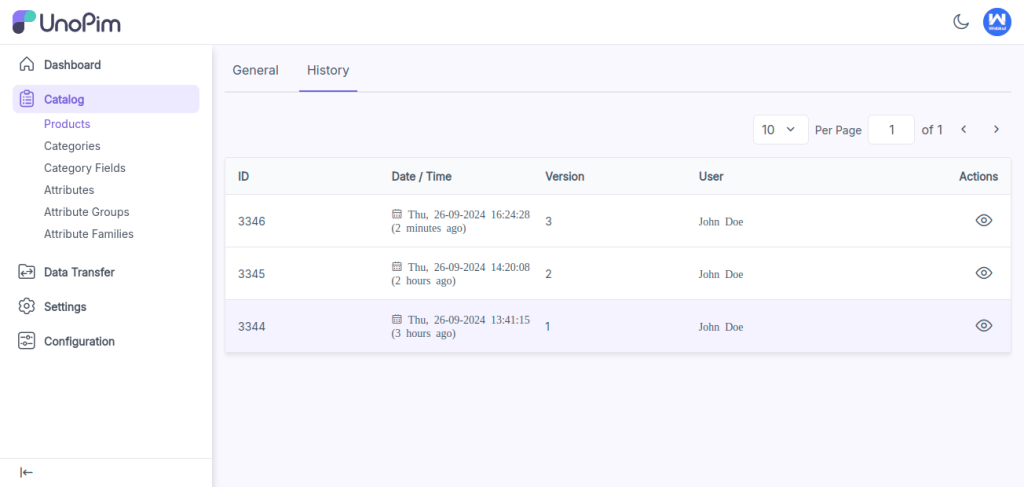
You can check the product history later in the Actions menu.
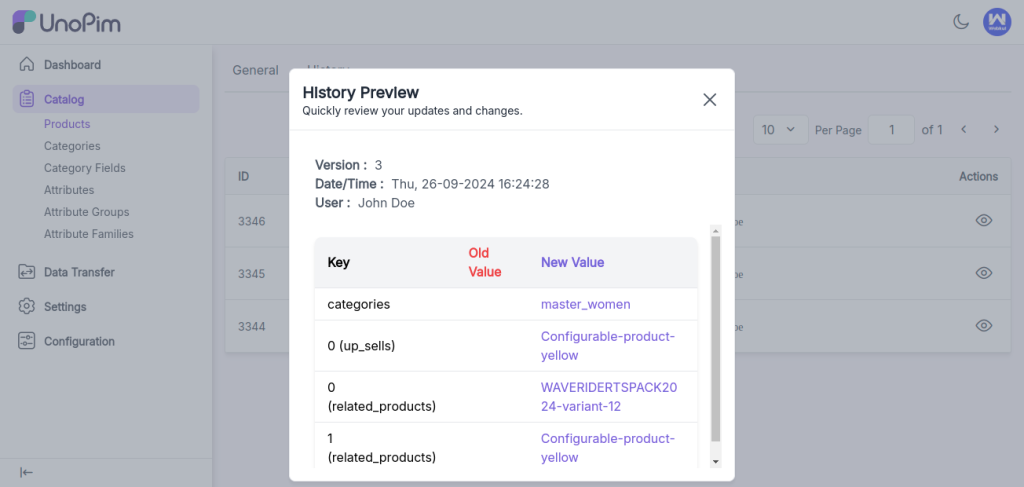
You can quickly export your data in CSV, XLS, or XLSX formats by clicking the “Quick Export” button.
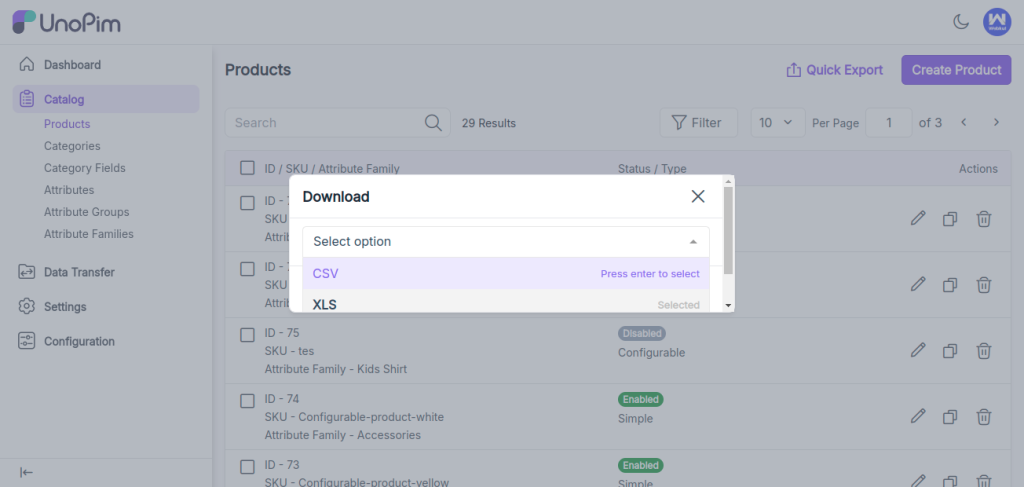
By following these steps, you can easily create and manage simple products in UnoPim.
Hope this helps! If you encounter any issues, feel free to submit a ticket at our Support Portal.

If you have more details or questions, you can reply to the received confirmation email.
Back to Home
Be the first to comment.