Updated 23 September 2024
UnoPim is a free and open source PIM tool that accelerates the growth of eCommerce businesses.
By centralizing all product information in one place, it simplifies management and helps save both time and costs.
In PIM (Product Information Management), product categorization means arranging products in a way that makes it easy for your customers to find and shop for what they need.
Before we dive into creating categories in UnoPim, let’s first explore how to create category fields in UnoPim.
Category Fields in UnoPim are similar to product attributes but are used to organize and classify categories. Follow these steps to create a new Category Field:
Navigate to the “Catalog” and click on the category field to view all existing categories and create new ones.
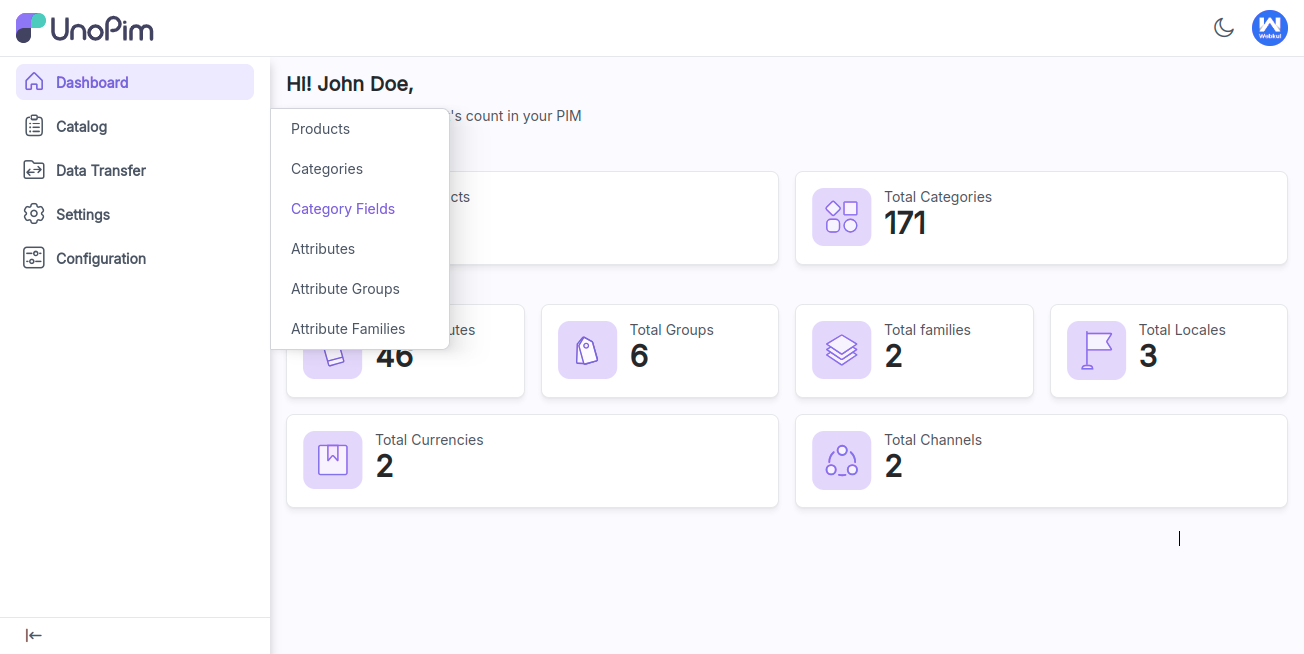
To create a new Category Field, click on Create Category Field.
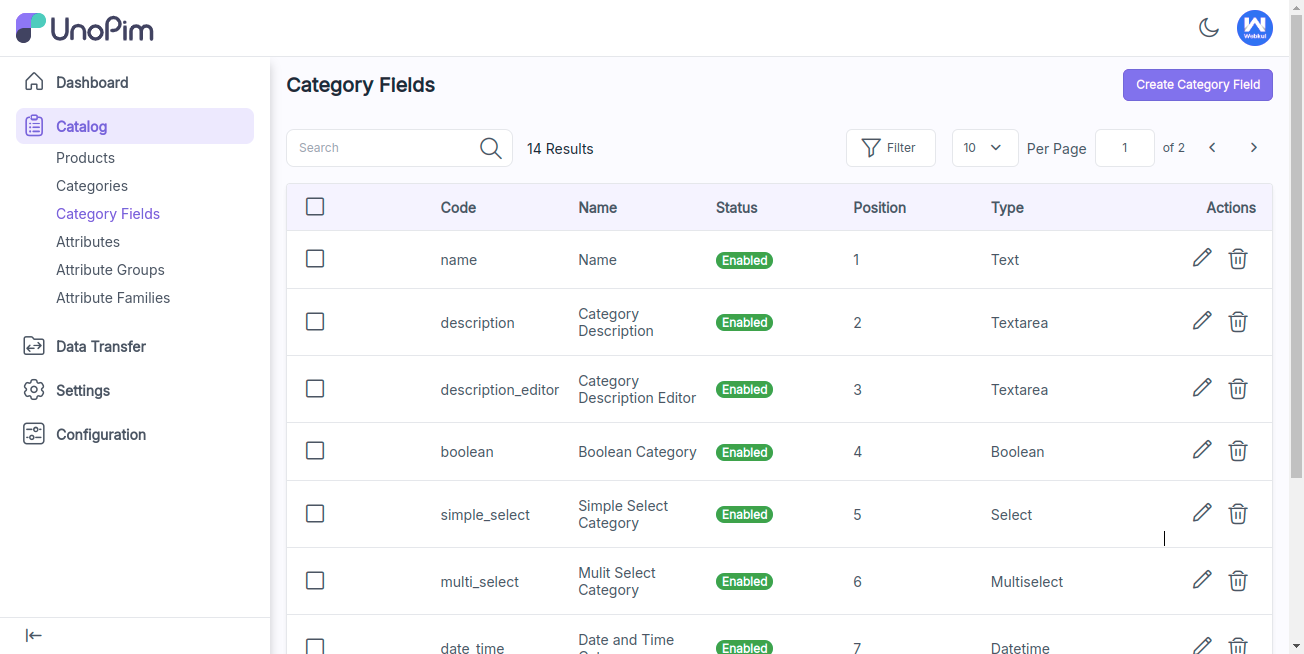
Next, enter the Code and select the Type in the General section.
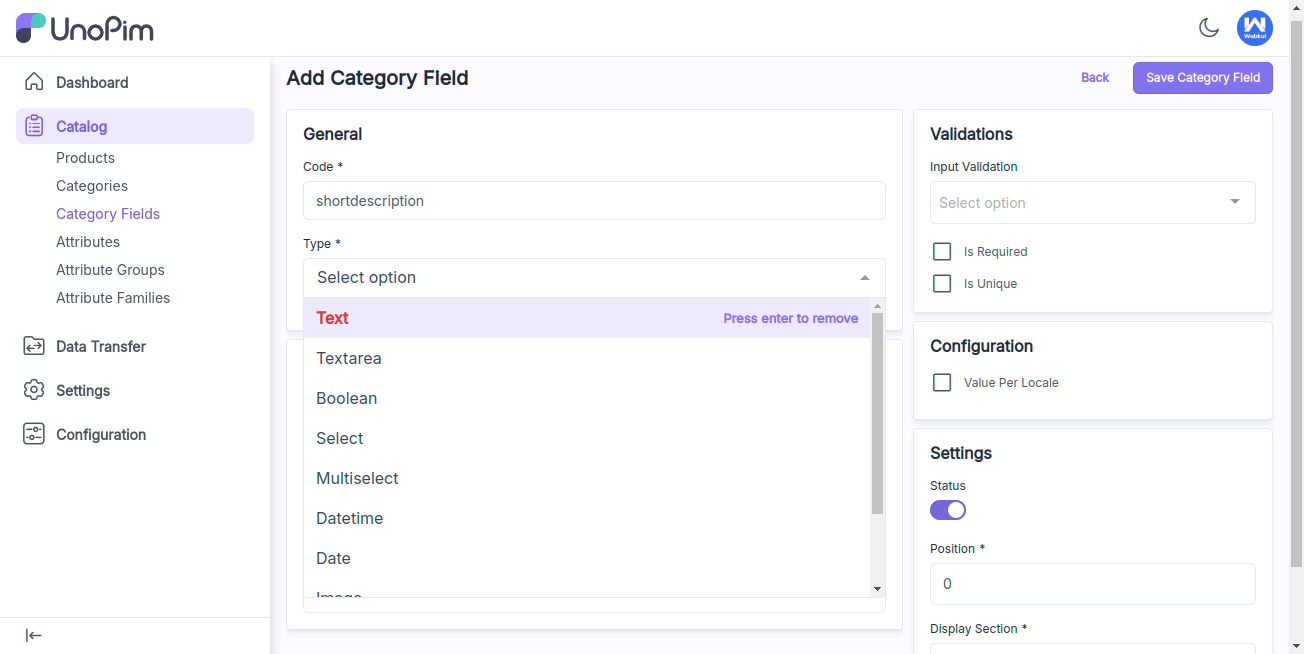
In UnoPim, there are 10 default field types:
Note: The “Is Unique” validation option is only available for the Text, Datetime, and Date field types.
If you select the Textarea field type, an additional option will appear: Enable Wysiwyg Editor. This allows you to enable or disable the WYSIWYG editor for that specific field.
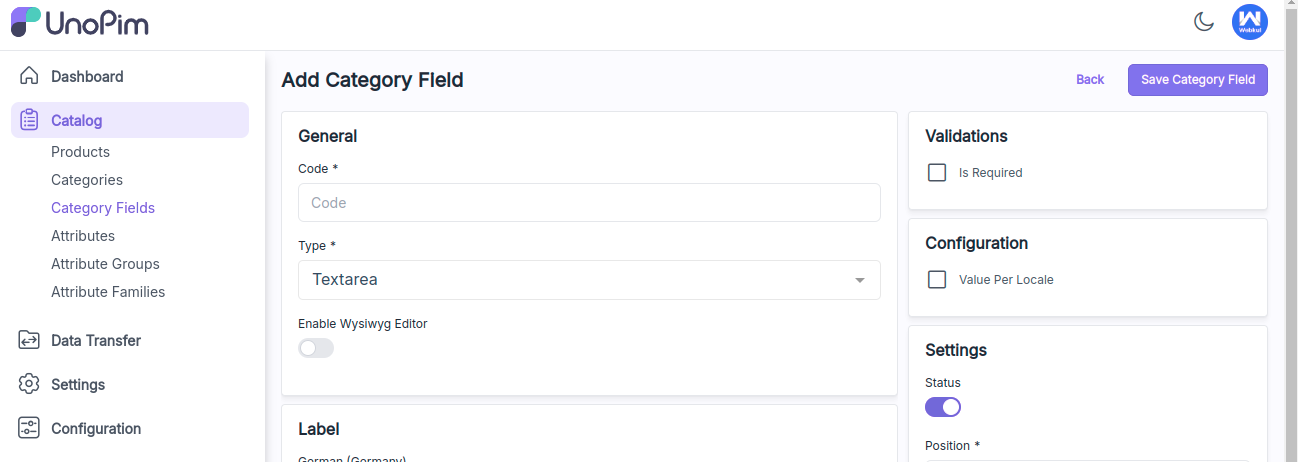
Enter the Label for your category field, as shown in the image below.
In text type of attribute you can select the input validation for the attribute as per your need.
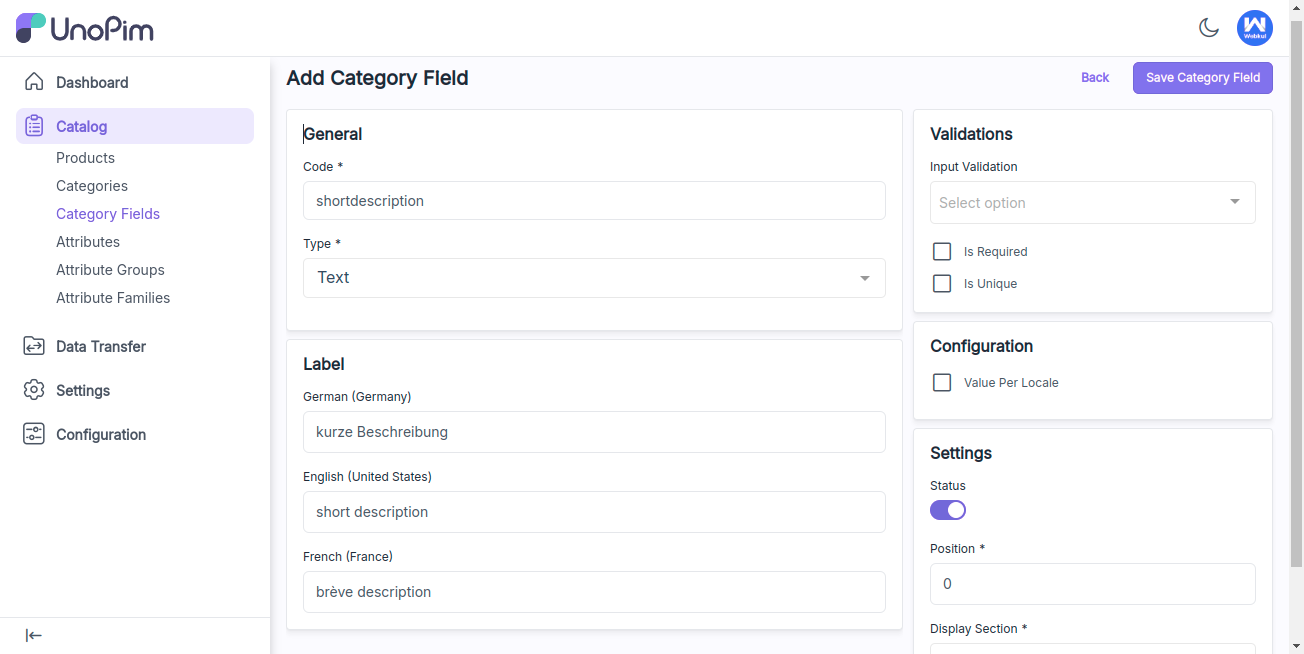
After that set validation and configuration options:
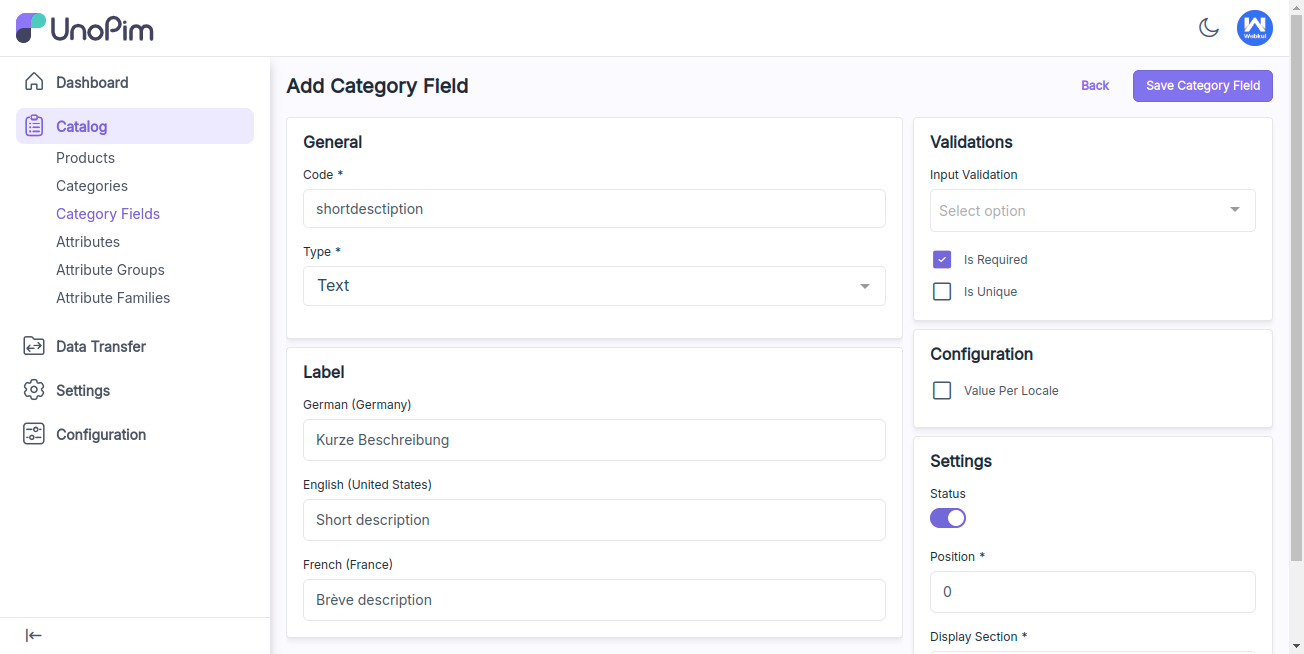
Settings:
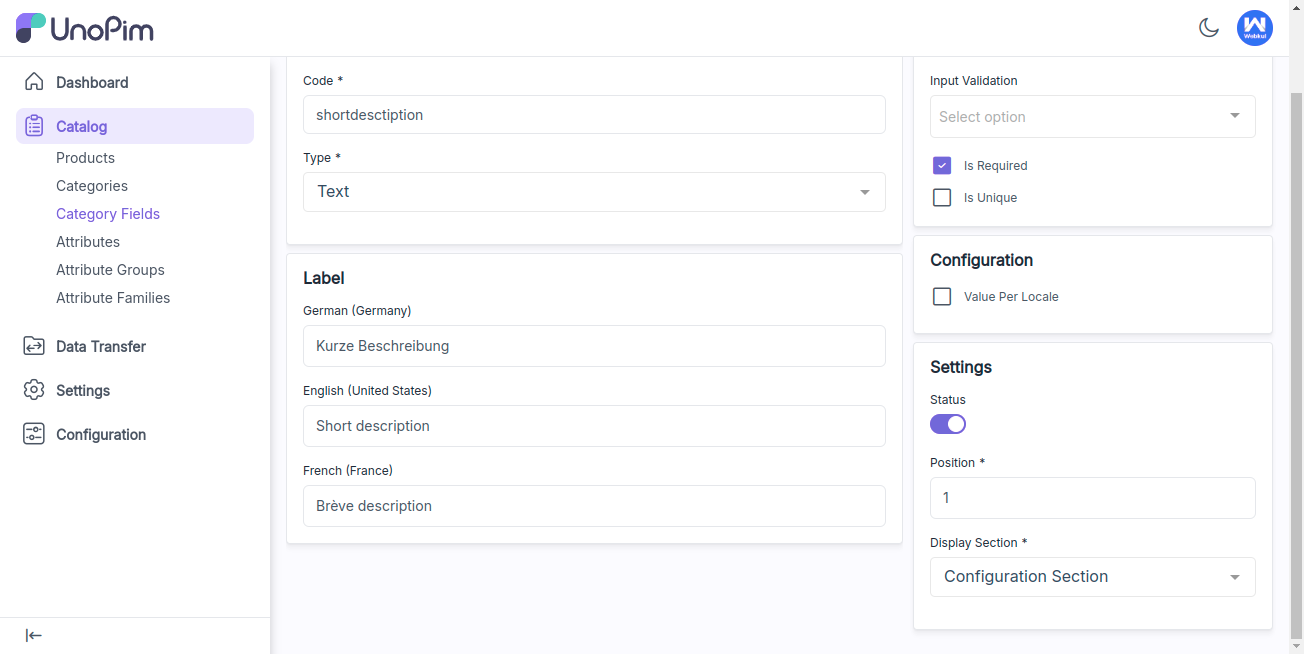
In the Display Section, if you select the Configuration section, the category field will appear in the section shown below:
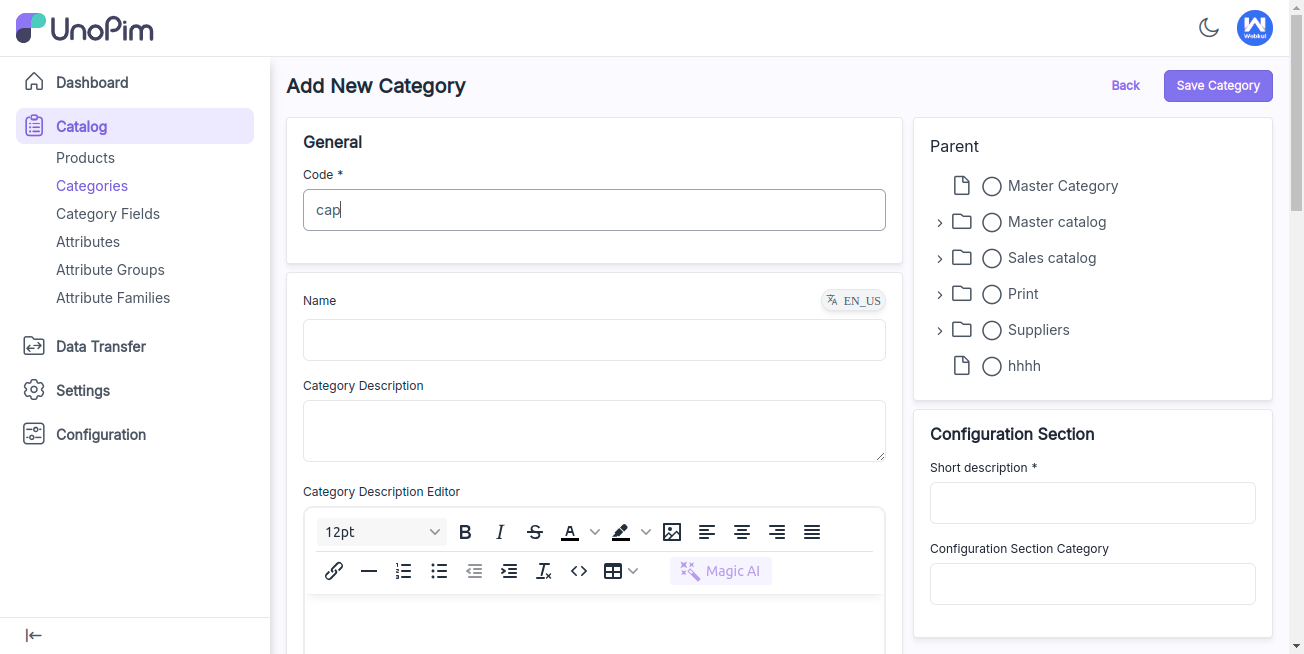
In the Display Section, if you select the General section, the category field will appear in the section shown below:
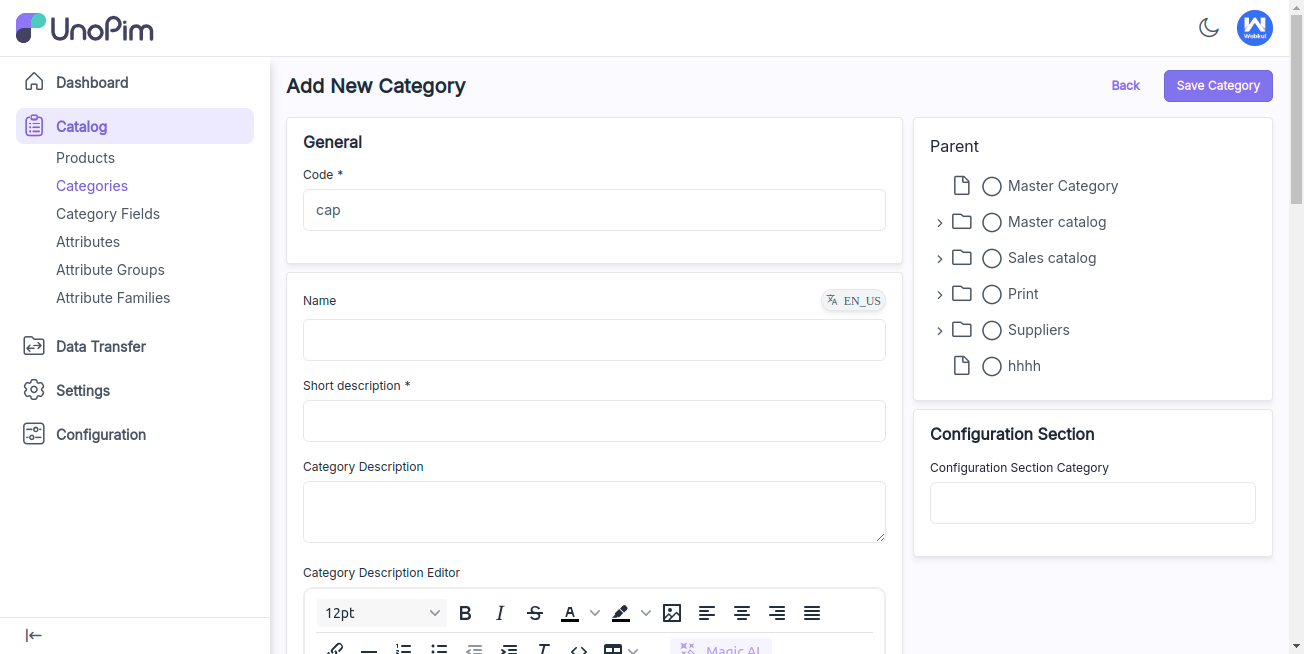
After that click the Save Category Field button to successfully create the new category field, as shown in the image below.
In UnoPim, a category helps group similar products together, making it easier to manage and find items. Each category can have different attributes to describe the products more clearly.
Navigate to Catalog > Categories, then click on Create Category, as shown in the image below.
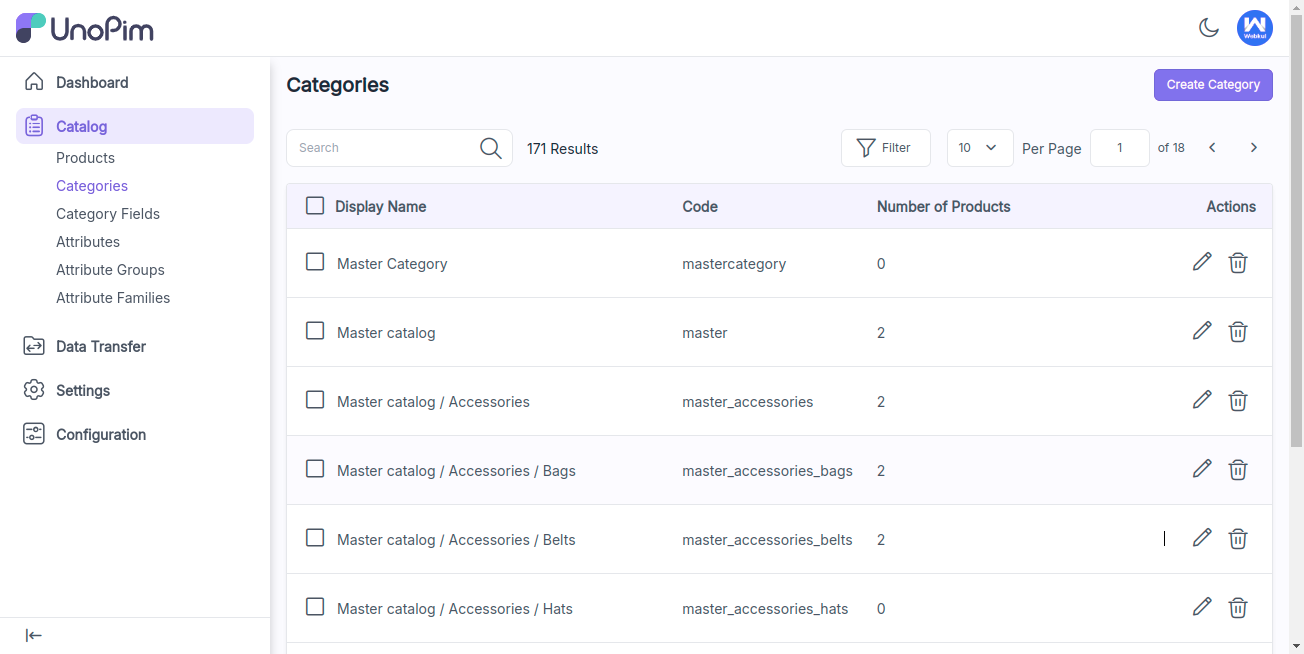
After selecting the “Create Category” option, you’ll see all the default fields along with all the category fields that have been created and enabled.
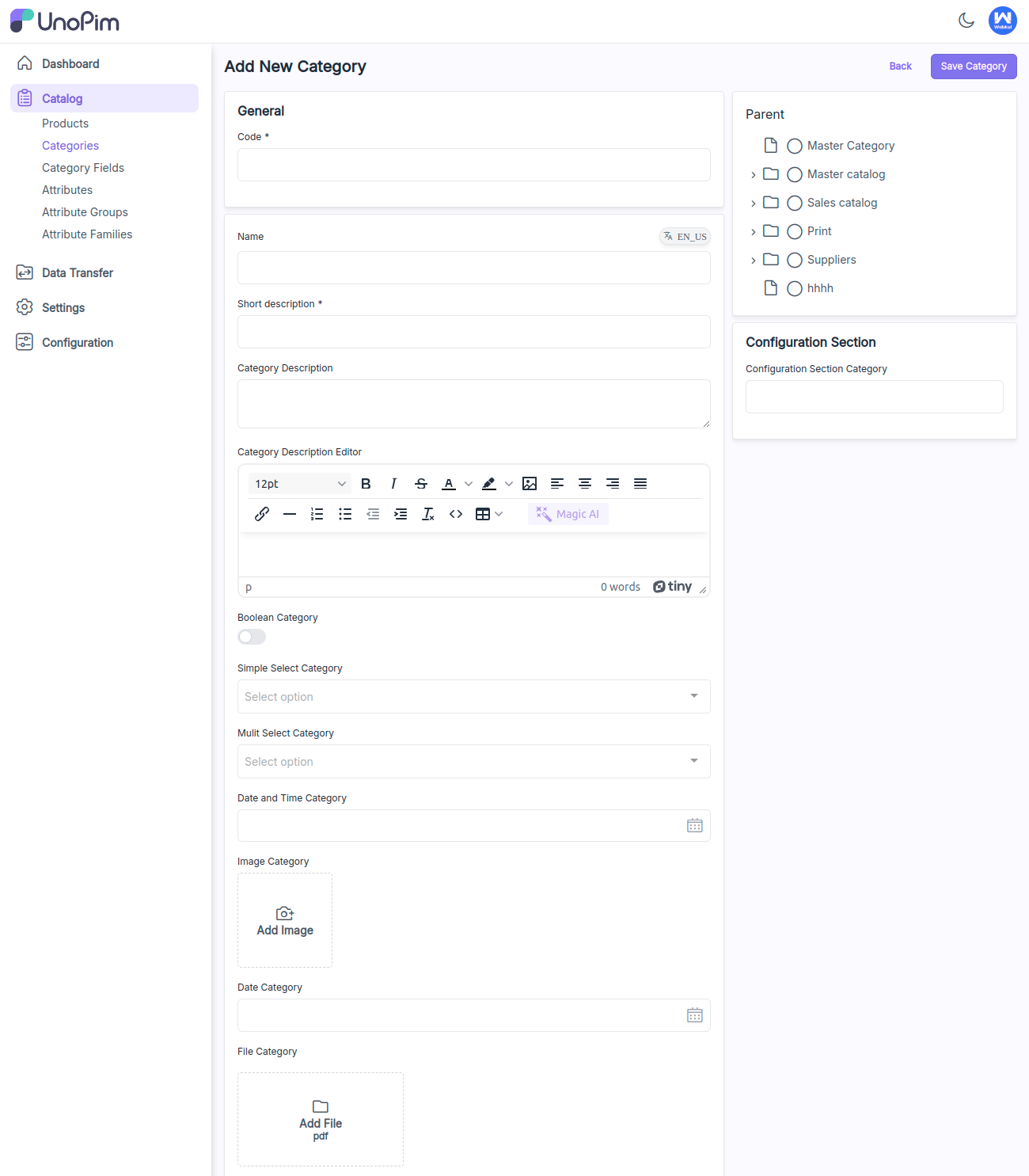
Enter the general information by providing the required details, including Code, Name, Description and other category fields.
After that assign the category to an existing parent category, or create a new parent category if needed.
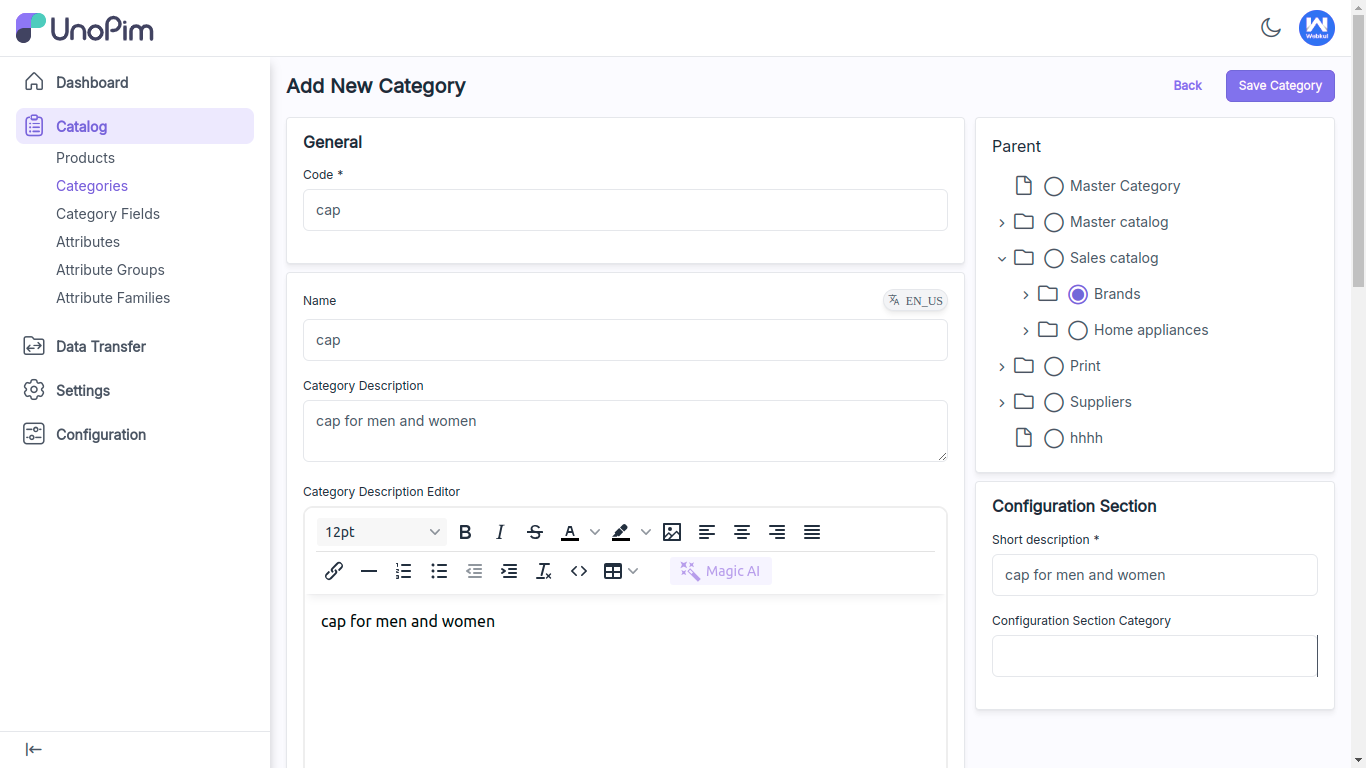
After that save the category, and it will be created with the name cap in the Data Grid, as shown in the image below.
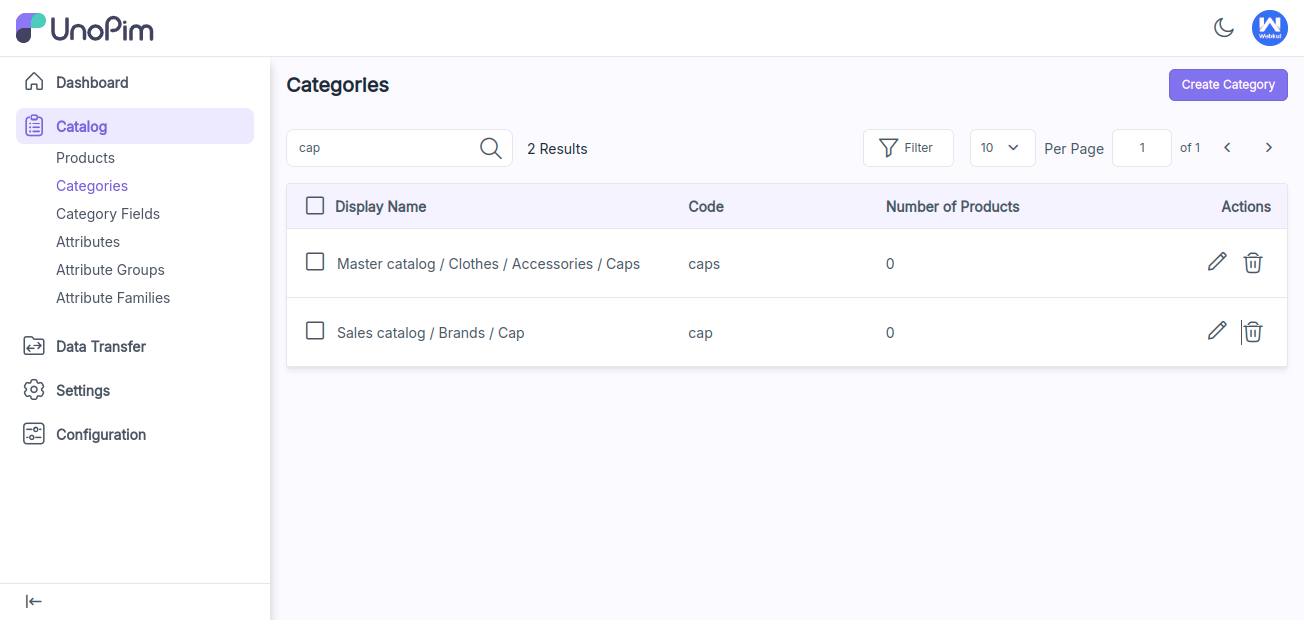
You can delete or edit existing categories as needed. Additionally, you can view the number of products assigned to each category.
Check out the following video tutorial below:
This is how to Create Category and Category Fields in UnoPim. I hope you find this information helpful! If you have any issues, please feel free to submit a ticket at our Support Portal.

If you have more details or questions, you can reply to the received confirmation email.
Back to Home
Be the first to comment.